How can I fix a Windows yellow exclamation error?
 Updated
by FibreStream
Updated
by FibreStream
A yellow exclamation mark in your Windows system tray is a common operating system network error.
When a yellow exclamation error occurs, it means your Windows device is unable to access the Internet or identify its network connection.
This isn’t an unusual error, because it will also appear if your Internet service is down/not accessible. However, it’s common because it doesn’t exclusively appear when the Internet connection isn’t accessible ‒ it could be the result of several other issues.
First, we’ll want to establish if you can access the Internet with another device. Try loading a web page with your cell phone or another device on your network. Can you access the Internet on that other device? If you have a Smart TV, an Apple TV or Android box, can you watch your favourite show?
If you can, then the issue isn’t related to the Internet service. If you can’t, see our help page. If you can access the Internet on another device, here are a few suggestions to fix the yellow exclamation error:
Reboot your device and the wireless router
Re-initializing both devices may fix the issue. Power cycle the router, wait about 1 minute, reboot your computer and try again.
Check your network settings to ensure your computer is set to automatically receive an IP address
If the device is set to use a static IP address, it may cause problems. Press start. Using the search bar, enter “Network and Sharing Center”.
- Select “Network and Sharing Center”. From the left hand side, select “Change adapter settings”.
- Your wireless or wired connection will be listed here. Right click on the connection. Make sure to select the connection currently in use (if wired select LAN, if wireless select the wireless adapter).
- Select “Properties”. From available connection items, select “Internet Protocol Version 4 (TCP/IPv4) and select “Properties” again.
- Ensure your computer is set to “Obtain an IP address automatically”.
Renew your local IP address
If your router is having difficulties providing Internet to the device, you can request a new IP address, here’s how:
- After selecting Start, search “cmd” or “command prompt” in your search box:
- Selecting the command prompt will open us a DOS or command prompt window:

- Type ipconfig /renew and press enter.
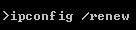
Flush the DNS cache on your computer
This command can also be issued from the command prompt. Enter the following command (ipconfig /flushdns) and press enter:
Update your network card driver
Lastly, this error may occur if network drivers are outdated. You can check for the latest version of the network driver and update it if applicable.
- Press start. Using the search bar, enter “Device Manager”.
- Select Device Manager from the list of options. Expand the “Network Adapters” category and right click on your network adapter.
- Select “Properties”. Navigate to the “Driver” tab.
- Select “Update Driver”.
- Select “Search automatically for updated driver software”. Windows will search for an updated version of the driver.
If your driver is updated, Windows will show the following text:
If it does not, follow the prompts to update the driver. You can also update the driver by downloading the most up-to-date version from the manufacturer. We’d recommend visiting or contacting the network card manufacturer for instructions on that process.
